這次的系列文的環境因為我會以 Windows Server 的角度來寫,我也知道不是每個人都有對應環境可以做測試或實驗,但 IIS 畢竟實際商業場景應該都會架於 Windows Sever 上,所以這篇筆者會順帶帶過如何在 Microsoft Azure 上架設一台你自己測試用的 Windows Server VM,讀者可以跟著步驟架起一個自己的測試環境,為這 30 天弄個遊樂場。
Azure本身有提供一定的免費額度跟試用期限,對付款有疑慮的朋友記得檢查下設置避免多餘付款或誤觸功能/申請新帳號使用,如果真的對這方面有疑慮也可以用個人本地環境做配置。如果想了解更多關於免費帳戶的費用相關資訊,可以查看 避免 Azure 免費帳戶產生費用 | Microsoft Docs。
登入這個網站,如果你未有用戶或想新辦用戶針對這個測試的話,登入你對應的帳戶,遵循設置後應該會能夠成功登入到如下這樣的頁面:
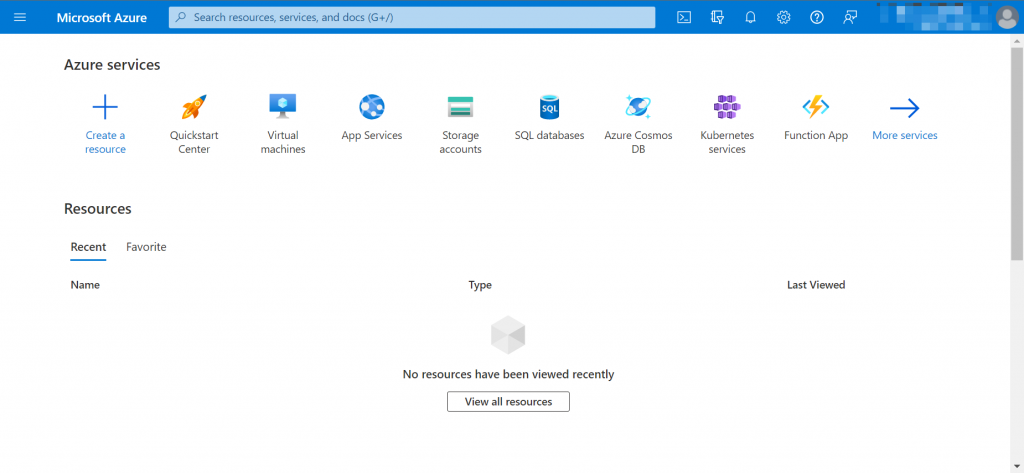
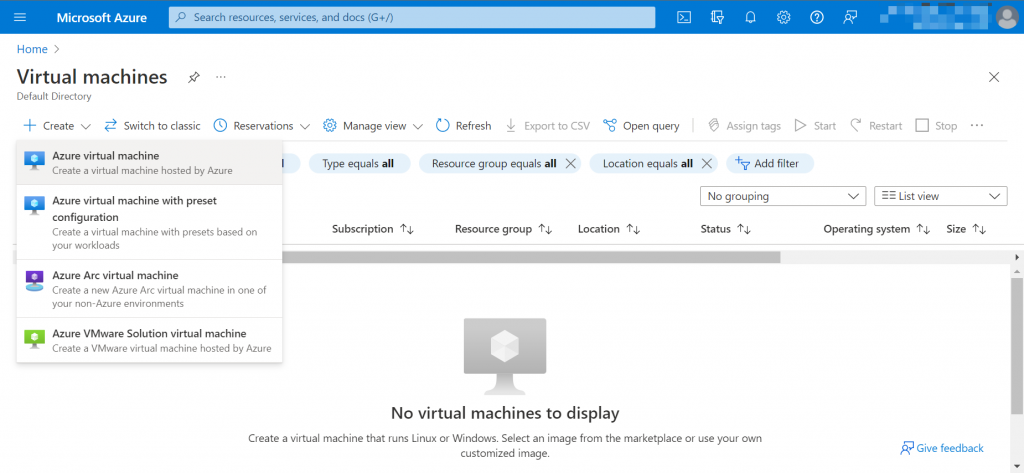
規格上我用 Windows Server 2019 Datacenter,Region選離你近的地方,主要影響是連線速度。
Run with Azure Spot discount 能夠用比較便宜的價格或一定價格限制來降低你的花費,這就看個人的需求了,特別提到是要注意有可能在最後的設置階段遇到的一些SKU Error / Region Error會和這個相關,如果最後要部署前持續遇到錯誤,可以回來這裡取消勾選或調整設置看看。
價格會寫在你選完機器的部分,因為我們主要也是實驗性質,其實機器規格不用選到太好,選基本能跑的就好,你可以留意一下自己的帳號的試用額度選擇合適的。
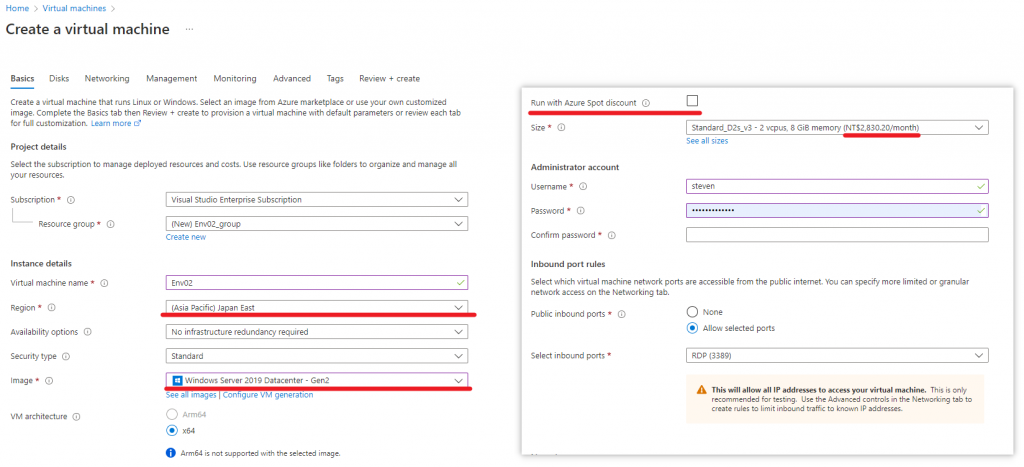
在 Management 的部分,可以留意有個自動關機可以設定,選擇合適的自動關機時間,避免自己忘記關機,沒在用的時候機器依然啟動,可以省些費用。
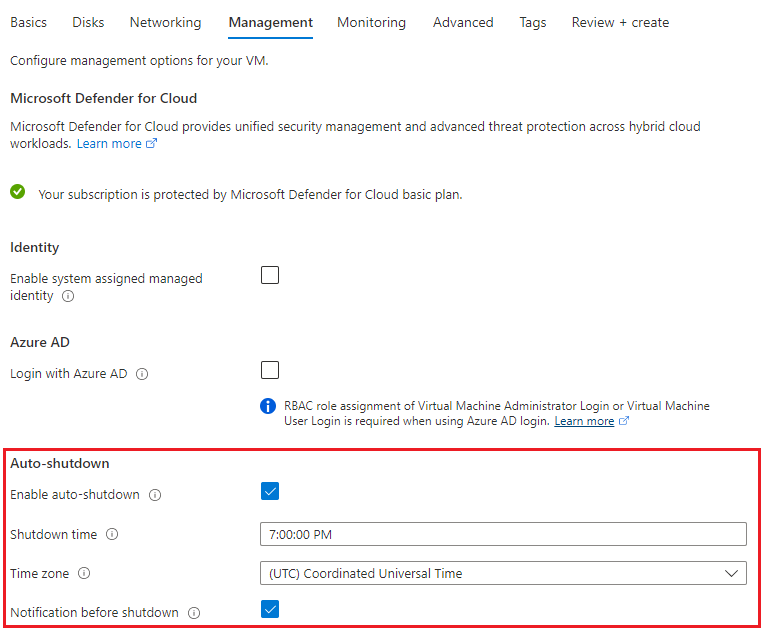
你確認都選擇完對應設置後,切到最後的 tab,他會做一個自動的 Validation,確認沒問題就會跳出綠色的驗證完成,如果遇到紅色驗證錯誤,就再往前回找。注意只要是和規格限制/地區有關的,可能是因為你選了一些價格限制選項導致錯誤跳出,但可能提示的不夠精準,可以回去把一些限制選項勾掉試試看。
確定沒問題就按 Create 來創建資源。
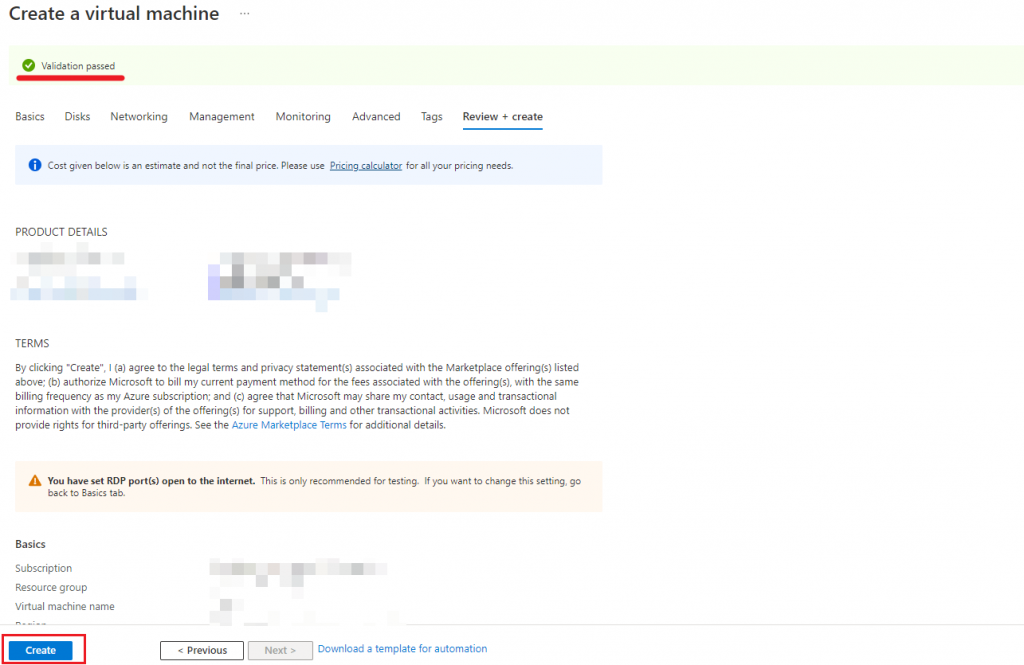
都配置完了他會需要一點時間來部署機器,基本上整體還是挺快的,我大概五分鐘以內就好了。好了他會跳通知告訴你機器準備完成,你要管理的時候可以從這裡進去:
點擊右上角回到管理中心,點擊 Virtual Machine 來瀏覽 VM 相關資源

點進來會看到個列表,基本這裡就是 VM 相關資源一覽。
點擊你剛創建好的 VM ,以我而言就是 Env01

進來後可以注意的是上面這邊的操作介面,主要會和你的 VM 控制相關,Connect 下拉打開會有三種連線方式,RDP / SSH / Bastion,這邊就依個人的使用習慣選擇就可以了,我自己是更習慣用 RDP。這邊把 VM 做開機後,再用 RDP 做連入。
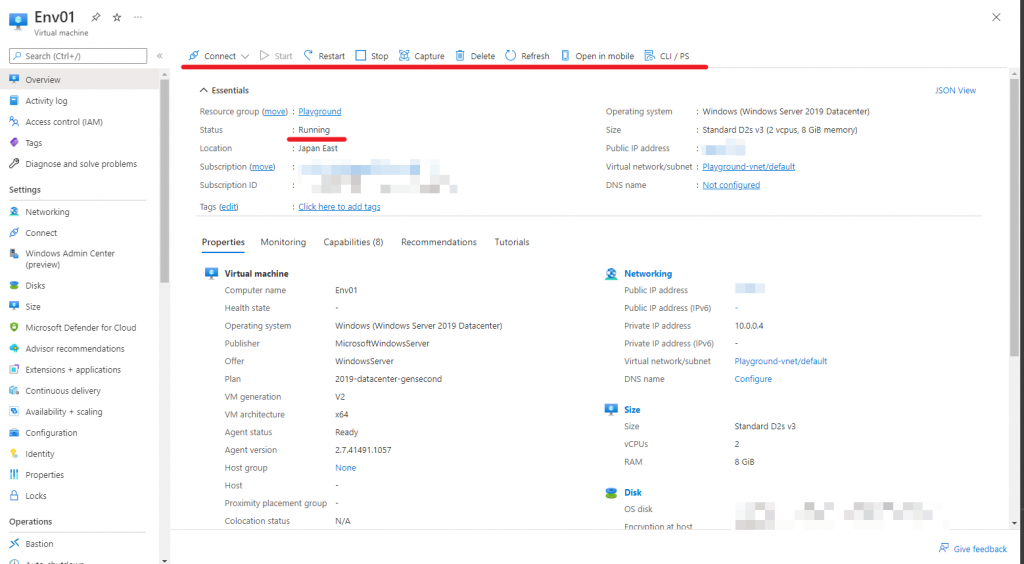
鏘鏘!登入後應該會看到像這樣的畫面,你的機器就已經準備完成囉。
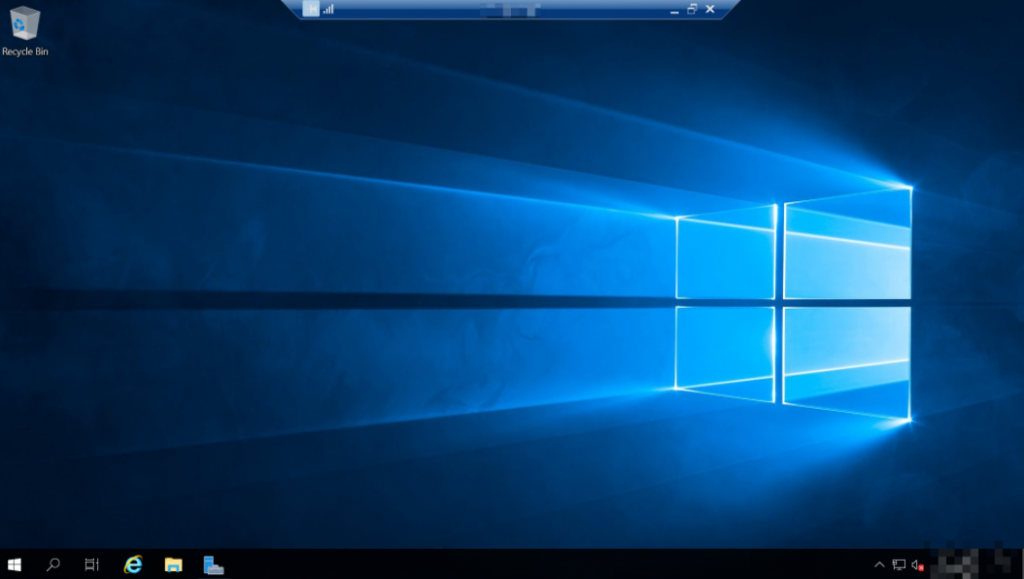
在 Windows Server 上,多數的配置會由 Server Manager 來控管,IIS的安裝也不例外,我們把 Server Manager 打開,右上角選擇 Manage → Add Roles and Features
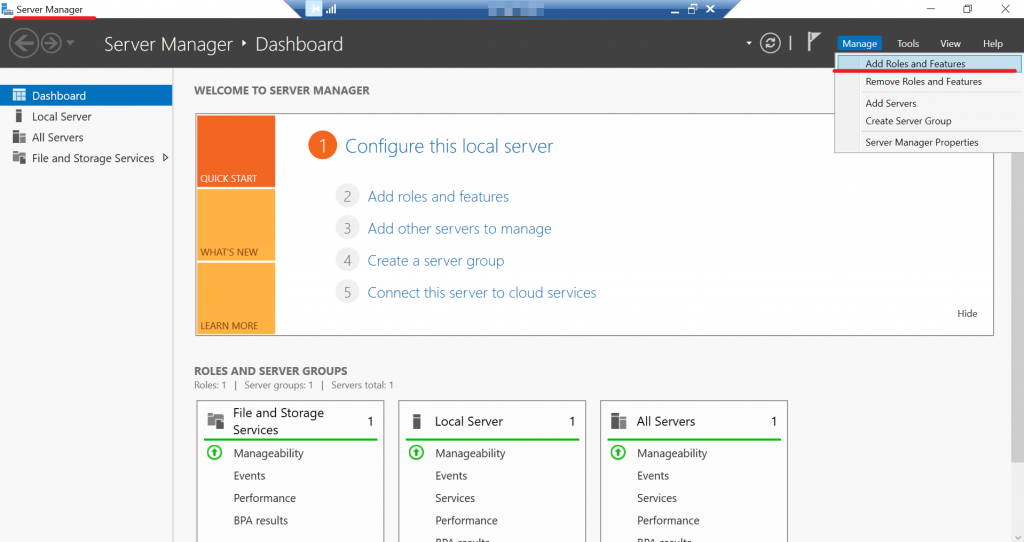
按 Next
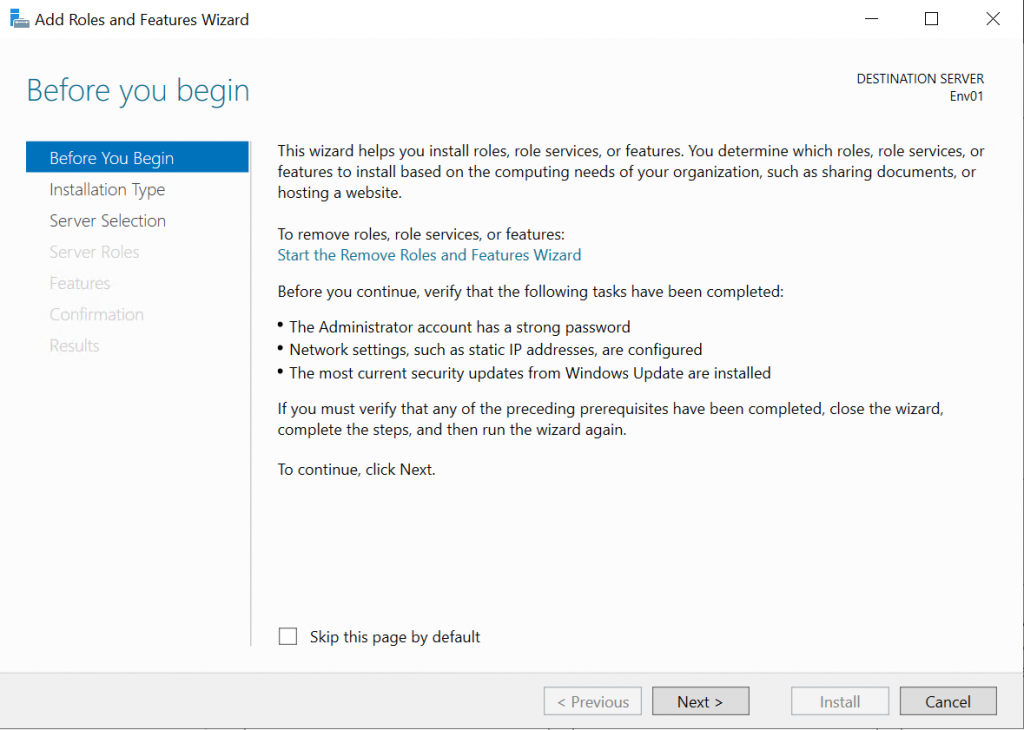
以及 Next
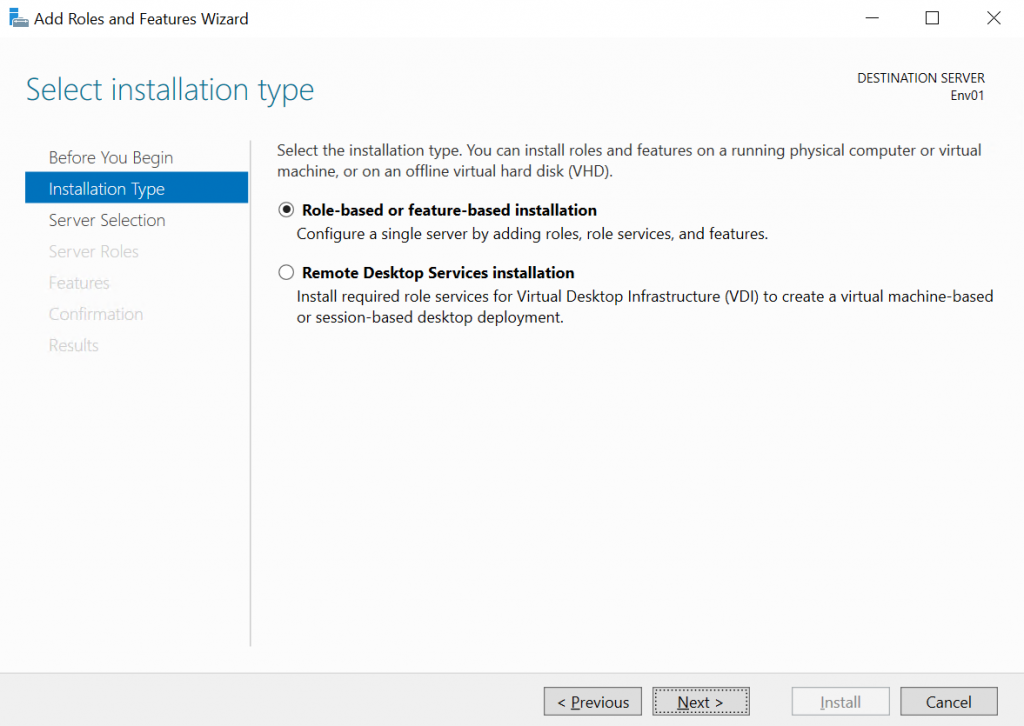
還有 Next
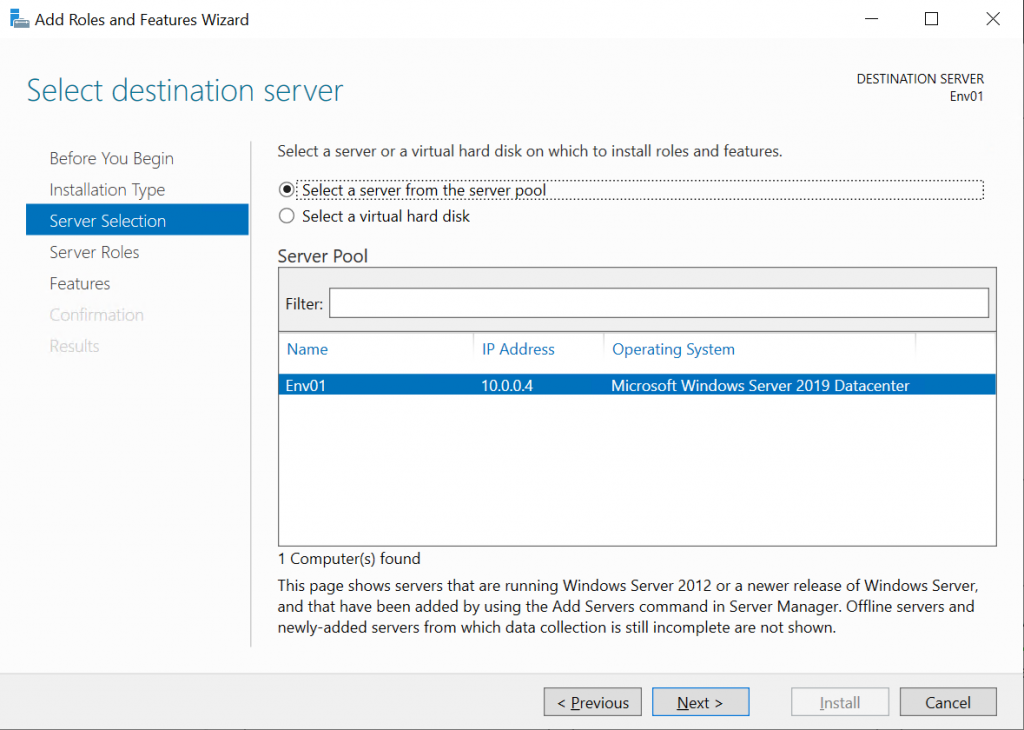
這邊勾選 IIS,彈窗後也按 Add Features,接著 Next
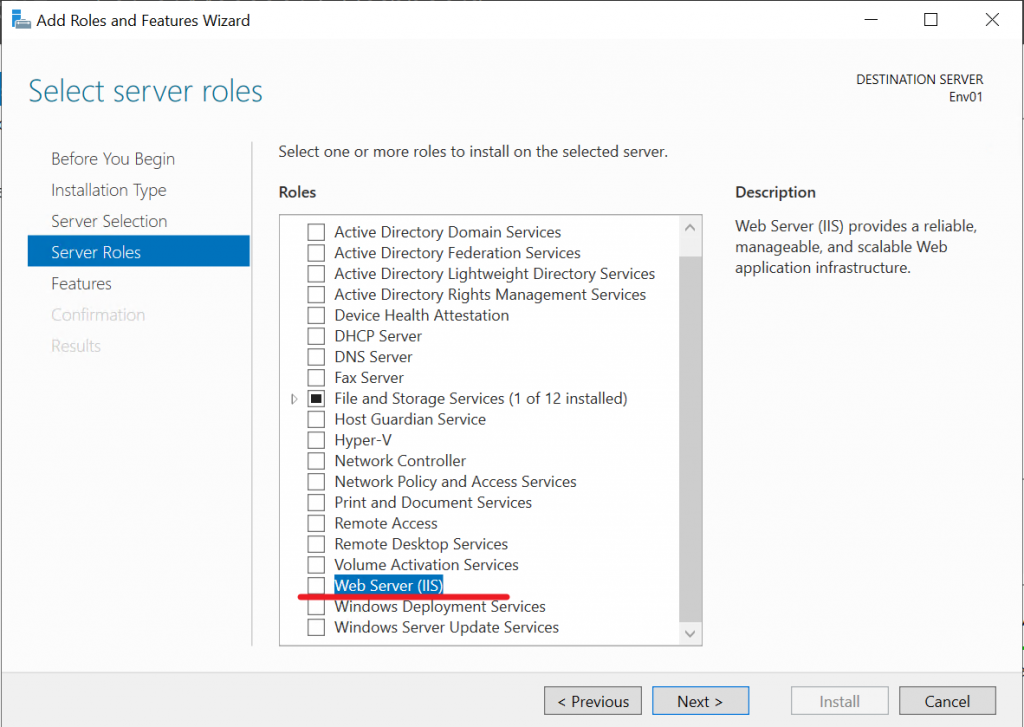
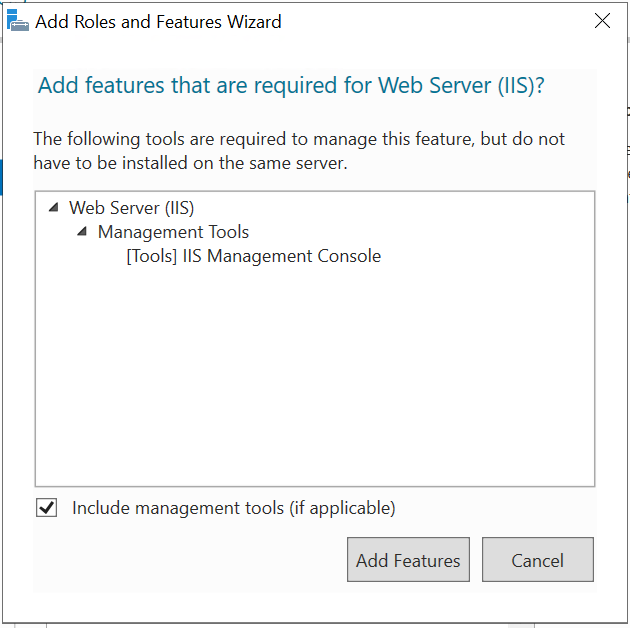
好的,Next
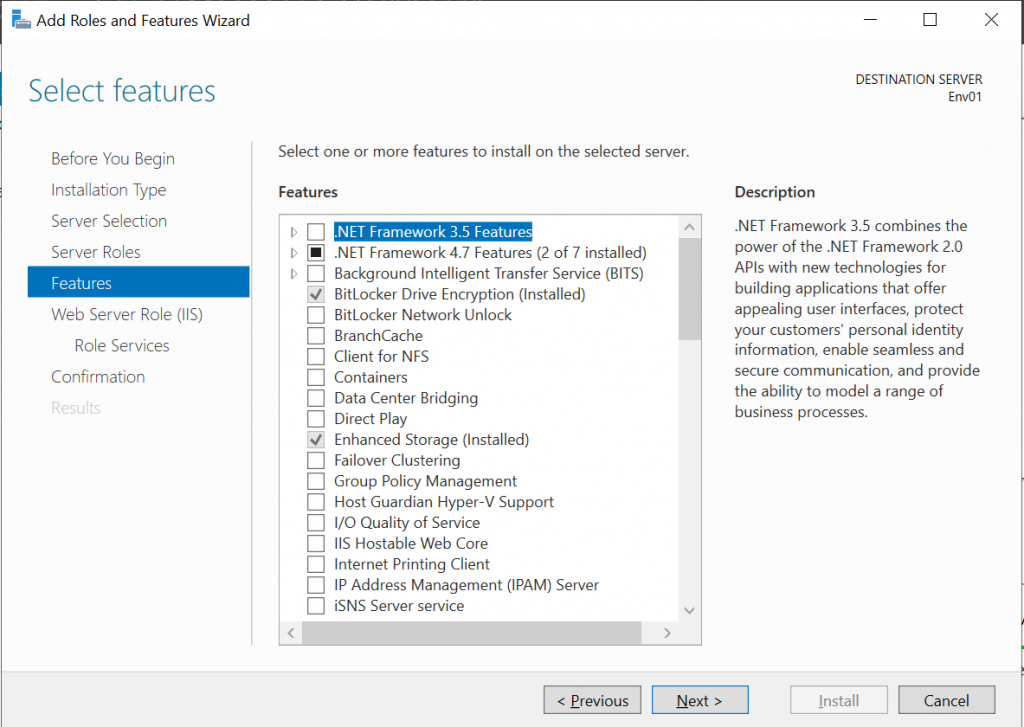
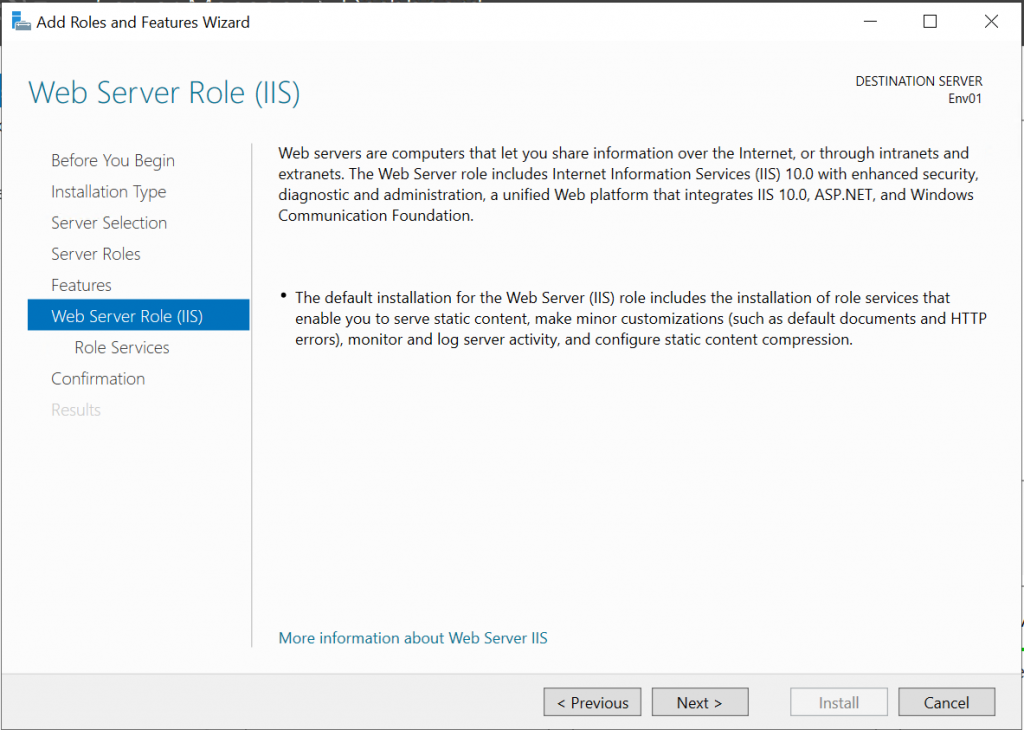
然後關於可選 Feature,因為我們的目的是要練習 IIS 的各個功能,毫無疑問的我們就是把它全開,方便後續使用跟測試。實際你要部署 Production Server 的話,你可以考慮那些功能是你用的到的,或是先不開,需要用再來這邊調整。選完 Next。
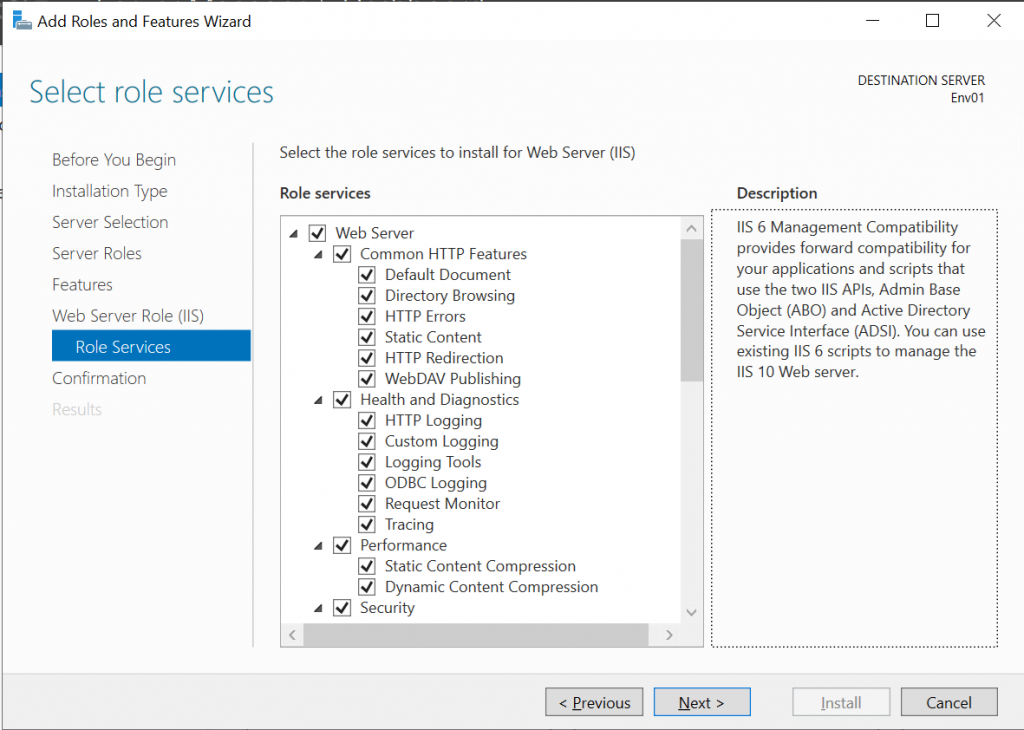
到最後一個頁面,稍微看一下選項設置是否正確,沒問題就 Install 囉!
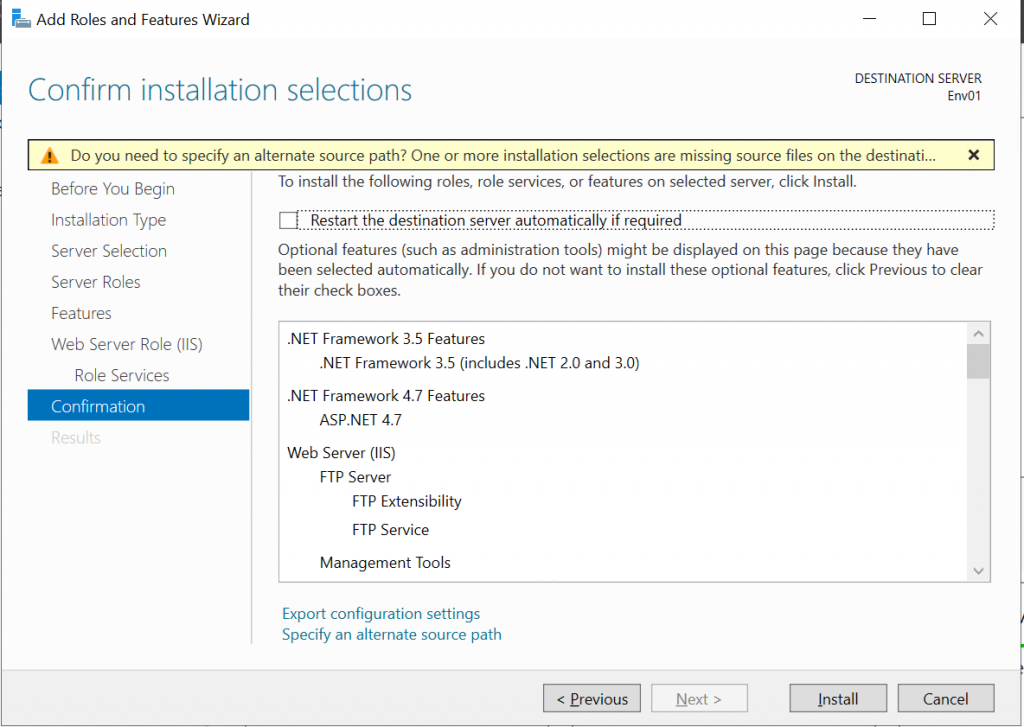
進行安裝,等待安裝進行。完成後就按 Close 就可以了。
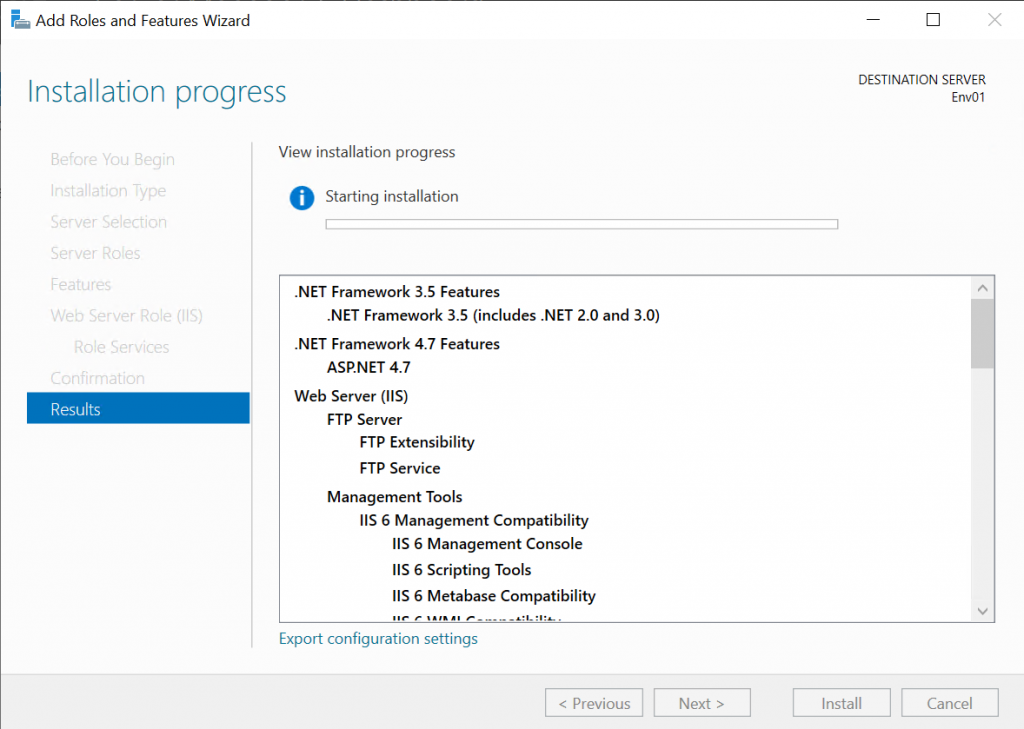
接著到左下角的 Windows 按鈕,按開輸入 "IIS”,你應該會看到這樣的畫面
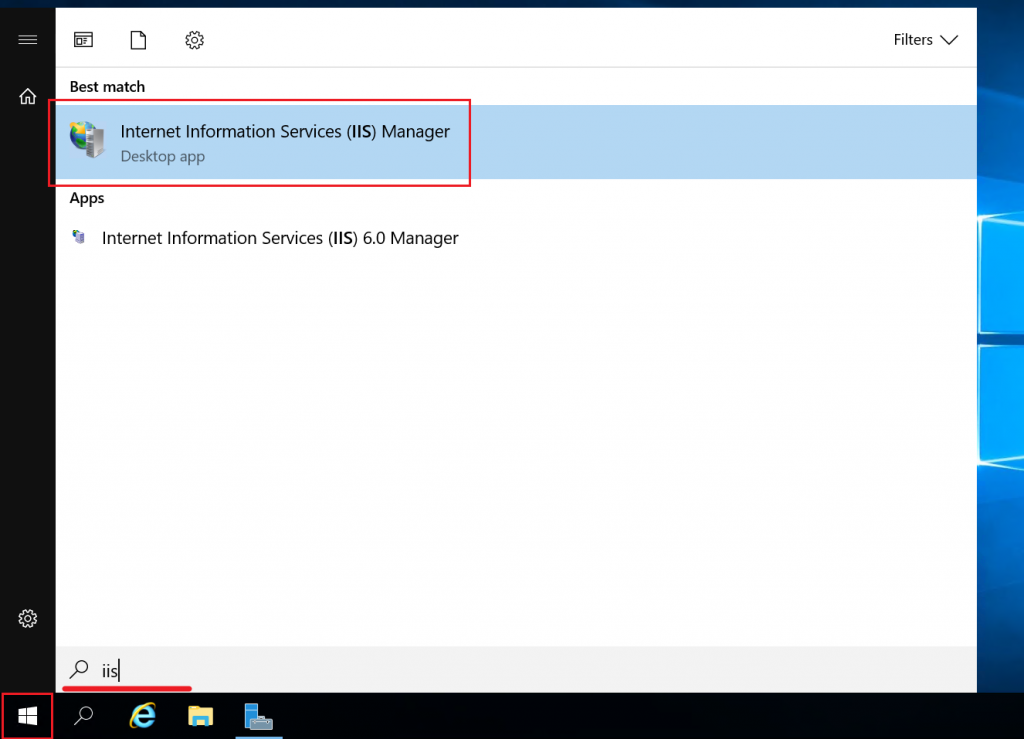
選擇 IIS,會打開 IIS Manager,也就是管理的 UI 介面,也是我們再來 30 天的主要互動對象,比起直接修改 Config,可以的時候我們會盡量從圖形介面操作,避免一些錯誤的指令或缺漏造成意外的狀況。
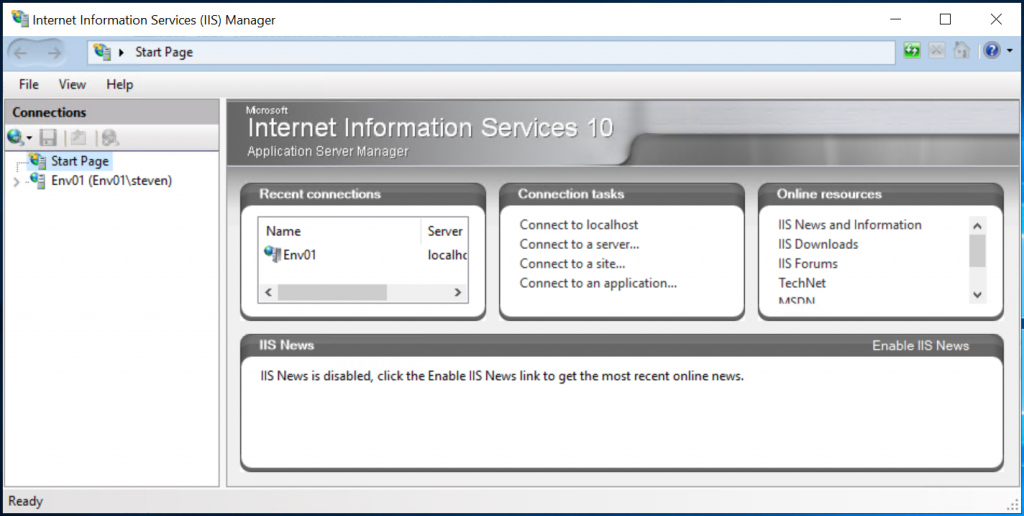
我們驗證一下上面預設的網站跟相關模塊的架設,跟著畫面上的順序左到右點擊:
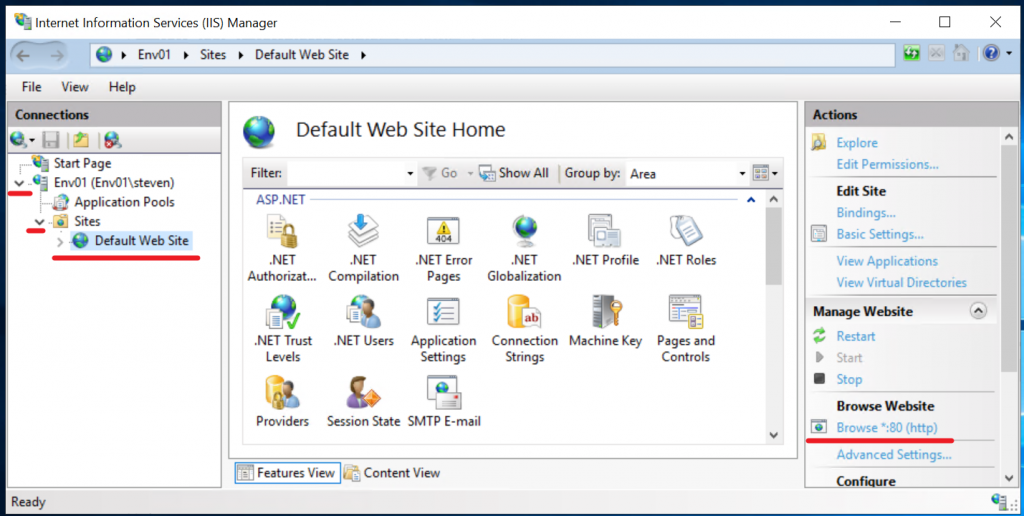
登!如果出現這個畫面表示你的設置完成啦,我們的「預設網站」能夠正常的被打開!
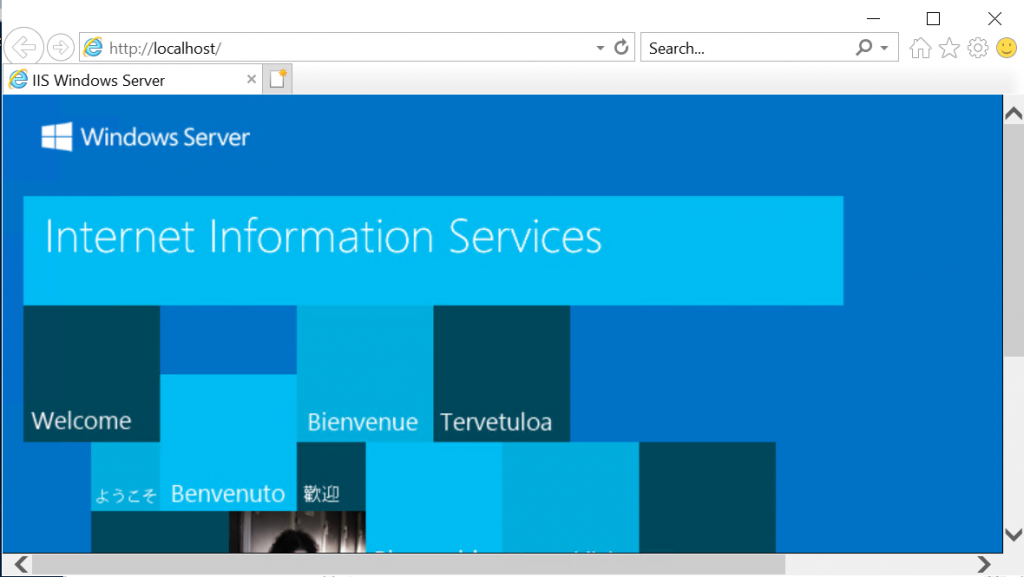
最後提一下,如果你是非 Windows Server 的環境要做安裝,那你從左下角找 "Turn Windows features on or off”,裡面會找到跟上面差不多的 IIS 選項,就一樣將功能全數勾選,進行安裝就可以了,當然功能相較 Windows Server 可能會有一些差異,不過在基本運用場景下多數功能是有的。
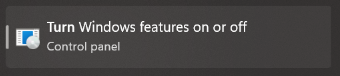
今天這篇的內容也就到這裡結束,下一篇我們會來講講 IIS 上的網站(Site)的概念,一如我們今天最後打開的這個 Default Web Site,網站有哪些基本屬性,如何最簡單的架設一個網站,我們下篇見。
(對了,AZ VM機器用完用不著時記得回到上面的VM操作畫面做停用設置喔!當看到 Status 變成 Stopped 的狀態就是成功的做停用了)
